Aplicar efectos sobre una imagen
1. Haga clic en 
2. Una vez que se tiene la imagen a editar , haga
clic en 
Los efectos que se pueden utilizar son los siguientes:
•  Dibujar sobre de la imagen: Cuando active
este botón, podrá dibujar un rectángulo de dimensiones ajustables sobre la
imagen.
Dibujar sobre de la imagen: Cuando active
este botón, podrá dibujar un rectángulo de dimensiones ajustables sobre la
imagen.
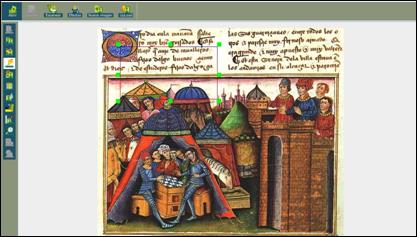
•  Copiar: Permite enviar un segmento
seleccionado de la imagen al portapapeles del sistema.
Copiar: Permite enviar un segmento
seleccionado de la imagen al portapapeles del sistema.
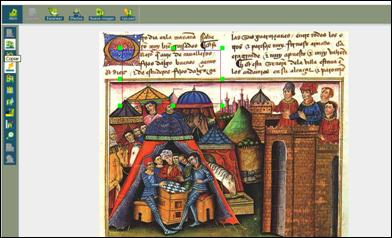
•  Girar: Permite rotar la imagen 90 grados
en el sentido de las manecillas del reloj.
Girar: Permite rotar la imagen 90 grados
en el sentido de las manecillas del reloj.
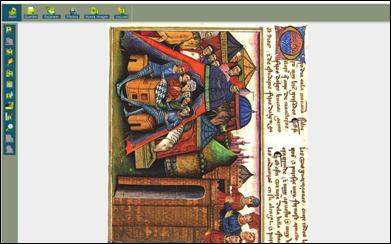
•  Efectos de color: Las opciones
posibles son:
Efectos de color: Las opciones
posibles son:
− Blanco y negro. Dibuja la imagen en la configuración de color blanco y negro
− Invertir. Da una apariencia de negativo a la imagen.
− Brillo. Aumenta el brillo de cada píxel de la imagen.
− Restaurar. Deshace los cambios aplicados sobre la imagen
•  Marca de Agua: Utilice esta opción para
aplicar sobre la imagen un texto como marca de agua. Al
hacer clic en este botón se activa el funcionamiento de los siguientes
botones:
Marca de Agua: Utilice esta opción para
aplicar sobre la imagen un texto como marca de agua. Al
hacer clic en este botón se activa el funcionamiento de los siguientes
botones:
−  . Permite elegir la fuente del texto a
insertar desde una paleta con gama de colores personalizada.
. Permite elegir la fuente del texto a
insertar desde una paleta con gama de colores personalizada.
−  . Aplica la marca de agua en el segmento
rectangular seleccionado si este se encuentra fuera de las dimensiones de la
imagen la marca de agua aparecerá al centro de la imagen el texto excede las
dimensiones del segmento o de la imagen, se trunca el tamaño de la
cadena
. Aplica la marca de agua en el segmento
rectangular seleccionado si este se encuentra fuera de las dimensiones de la
imagen la marca de agua aparecerá al centro de la imagen el texto excede las
dimensiones del segmento o de la imagen, se trunca el tamaño de la
cadena
−  . Aplica la marca de agua sobre toda la
imagen, desde la esquina inferior izquierda hasta la esquina superior derecha.
Si el texto excede las dimensiones de la imagen, se trunca el tamaño de la
cadena.
. Aplica la marca de agua sobre toda la
imagen, desde la esquina inferior izquierda hasta la esquina superior derecha.
Si el texto excede las dimensiones de la imagen, se trunca el tamaño de la
cadena.
−  . Deshace los cambios aplicados sobre la
imagen.
. Deshace los cambios aplicados sobre la
imagen.
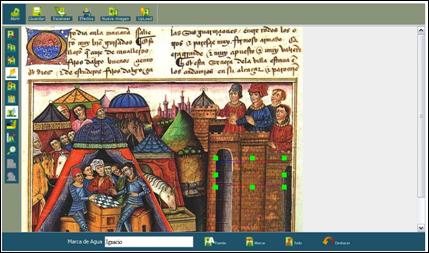
•  Resaltar Segmento.
Una vez seleccionado un segmento rectangular de la imagen lo podrá resaltar en
alguno de los colores disponibles en la paleta de colores.
Resaltar Segmento.
Una vez seleccionado un segmento rectangular de la imagen lo podrá resaltar en
alguno de los colores disponibles en la paleta de colores.
La apariencia del segmento resaltado dependerá del color de fondo de la imagen y del color elegido para resaltar.
Mientras la función resaltar esté activa, será posible resaltar un segmento tras otro.
Para variar el color con que se esta resaltando, dispone de tres botones:
− El botón
 muestra la paleta personalizada
de colores.
muestra la paleta personalizada
de colores.
− El botón
 aplica el efecto de resaltado
sobre toda la imagen.
aplica el efecto de resaltado
sobre toda la imagen.
− El botón
 permite omitir los cambios
aplicados sobre la imagen.
permite omitir los cambios
aplicados sobre la imagen.
Ejemplo:
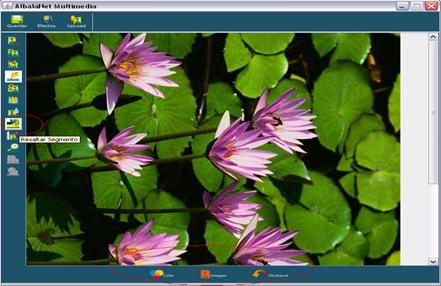
Resaltar un segmento de la imagen
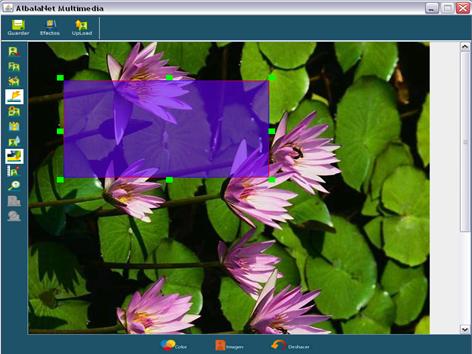
Elegir color
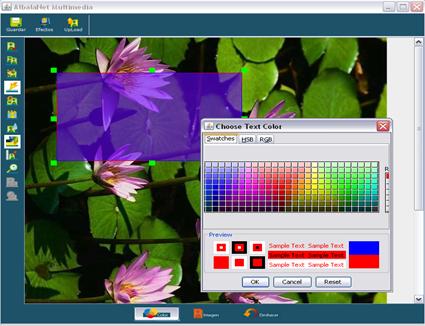
Resaltar imagen completa
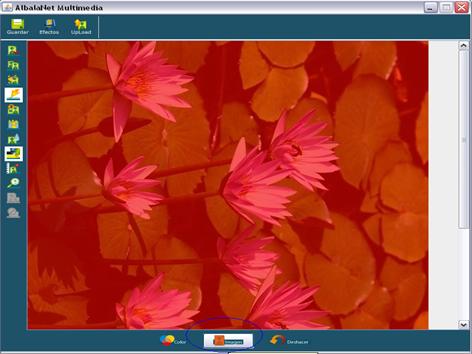
•
 Redimensionar: Realiza escalamientos sobre el fichero multimedia (imagen),
alterando sus dimensiones. Muestra varios botones adicionales que permiten
elegir los parámetros del escalamiento.
Redimensionar: Realiza escalamientos sobre el fichero multimedia (imagen),
alterando sus dimensiones. Muestra varios botones adicionales que permiten
elegir los parámetros del escalamiento.
Las
dimensiones de la imagen pueden ser alteradas en proporciones fijas de
escalamiento de 25,50,75 y 100%, cualquiera de estas opciones puede ser
elegida desde la opción  .
.
Se activan además algunos botones adicionales:
− Más. Aumenta las dimensiones de la imagen en la proporción seleccionada.
− Menos. Disminuye las dimensiones de la imagen en las proporción seleccionada.
− Deshacer. Recupera el tamaño original de la imagen.
− Aplicar. Aplica permanentemente las nuevas dimensiones sobre la imagen.
•
 Zoom: aplicar los efectos zoom in y out logrando una apariencia
de acercamientos y lejanía sobre la imagen, sin alterar sus
dimensiones.
Zoom: aplicar los efectos zoom in y out logrando una apariencia
de acercamientos y lejanía sobre la imagen, sin alterar sus
dimensiones.
Las proporciones para el acercamiento de la imagen son fijas de 25, 50, 75 y 100% y pueden elegirse desde proporciones. Las posibilidades son las siguientes:
Se activan además algunos botones adicionales:
− Más. Aumenta las dimensiones de la imagen en la proporción seleccionada.
− Menos. Disminuye las dimensiones de la imagen en las proporción seleccionada
Las dimensiones originales de la imagen se recuperan cuando la función de zoom se desactiva.
•
 Insertar: se activa solo cuando se ha pegado una imagen desde el
portapapeles del sistema, al hacer uso de este botón se muestran sobre el
espacio visual la imagen destino de la inserción, así como la imagen insertar
que puede ser arrastrada hasta la posición donde se desea inserta. Se
muestran dos botones adicionales:
Insertar: se activa solo cuando se ha pegado una imagen desde el
portapapeles del sistema, al hacer uso de este botón se muestran sobre el
espacio visual la imagen destino de la inserción, así como la imagen insertar
que puede ser arrastrada hasta la posición donde se desea inserta. Se
muestran dos botones adicionales:
− Aceptar. Inserta sobre la imagen destino la nueva imagen. Las dimensiones de la imagen a insertar se ajustaran automáticamente si estos superan los de la imagen destino de la inserción.
− Cancelar. Cancela la inserción y se recupera la imagen destino.
Ejemplo:
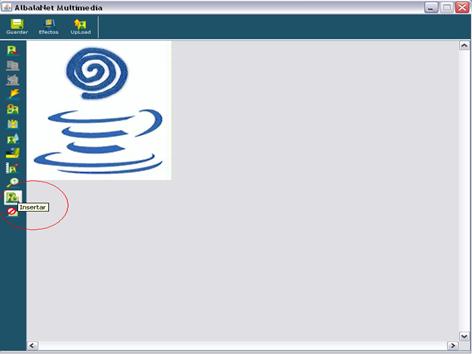
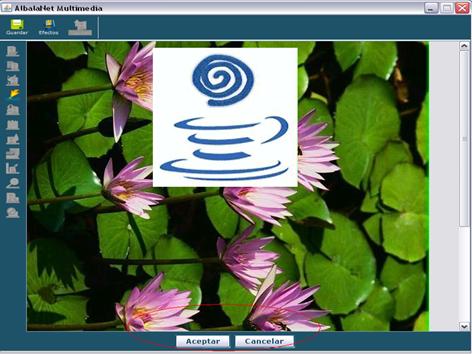
Dos imagines en el mismo campo visual

Resultado de la inserción
•  Recupera la imagen
original. Lee el archivo local que contiene la imagen.
Recupera la imagen
original. Lee el archivo local que contiene la imagen.
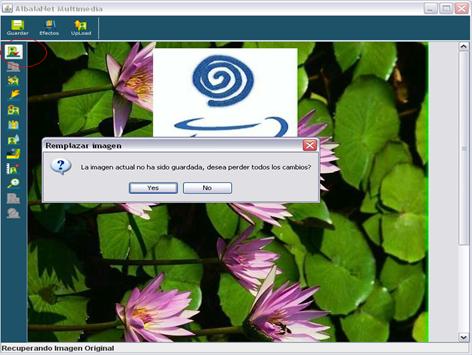
Recuperando imagen original
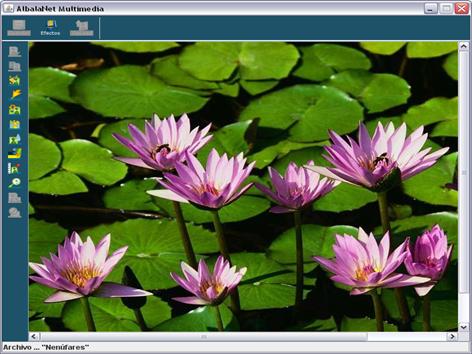
Imagen original recuperada