Solicitud de consulta/préstamo
Desde esta opción puede realizar consultas, préstamos y reservas futuras de unidades de descripción físicas.
Cómo añadir una consulta en sala
Las consultas en sala sólo tienen validez para un día. Para realizar una consulta en sala,
1. Localice las unidades de descripción que le interesen
2. Haga clic en el botón 
3. Seleccione la opción Consultas y préstamos

4. Localice el usuario al que quiere prestar las unidades
5. Selecciónelo en la lista de usuarios localizados en la
búsqueda, haciendo clic en 
6. Seleccione las unidades que le interesen
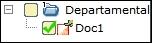
7. Haga clic en 
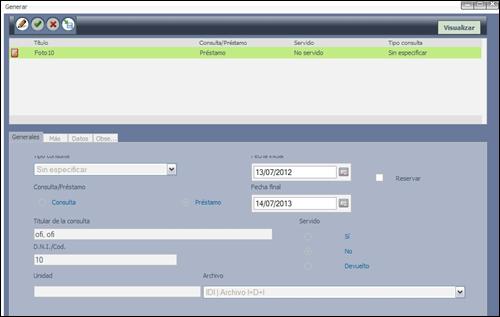
8. Haga clic en 
9. Seleccione la opción 
10. El campo “Fecha inicial” se rellena automáticamente con la fecha del día en que se está añadiendo la consulta
11. El campo “Fecha final” se rellena automáticamente con la fecha del día en que se está añadiendo la consulta. Este campo no se puede modificar
12. En la pestaña “Más datos” introduzca la información que le interese relacionada con la solicitud que está añadiendo
|
Nota:
|
La opción Servido está habilitada
|
13. Haga clic en  para grabar la consulta en sala
para grabar la consulta en sala
14. Finalmente, haga clic en
 para guardar la selección
para guardar la selección
♦ Aparecerá un mensaje informando de que la petición se ha realizado correctamente.

♦ La unidad seleccionada para la consulta en sala aparecerá en el cuadro de organización con una marca.
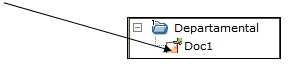
Cómo añadir una consulta de préstamo
La validez de las consultas en préstamos se definen en el campo Días de devolución cuando se da de alta un archivo. Para realizar una consulta de préstamos,
1. Localice las unidades de descripción que le interesen
2. Haga clic en el botón 
3. Seleccione la opción Consultas y préstamos

4. Localice el usuario al que quiere prestar las unidades
5. Selecciónelo en la lista de usuarios localizados en la
búsqueda, haciendo clic en 
|
Nota:
|
El usuario de Ofiweb sólo visualizará el botón Acceder de aquellos usuarios del archivo que estén vinculados a él.
|
6. Seleccione las unidades que le interesen
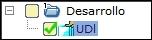
7. Haga clic en 
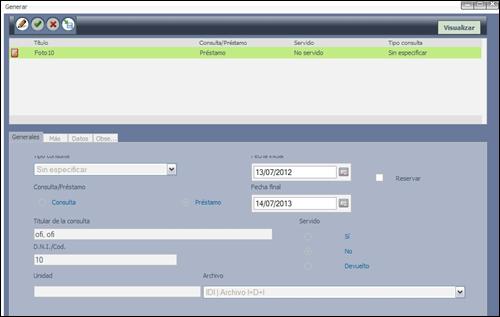
8. Haga clic en 
9. Seleccione la opción 
10. El campo “Fecha inicial” se rellena automáticamente con la fecha del día en que se está añadiendo la consulta.
11. El campo “Fecha final” se rellena automáticamente con el cálculo de la fecha del día en que se está añadiendo la consulta y el valor introducido en el campo Días de devolución del archivo desde el que se realiza la petición.
12.1. Si
desea modificar el valor de este campo, haga clic en el botón  que se encuentra a la derecha del
campo
que se encuentra a la derecha del
campo

12.2. Seleccione la fecha que le interese
♦ no se puede seleccionar una fecha superior a la calculada por la aplicación
12. En la pestaña “Más datos” introduzca la información que le interese relacionada con la solicitud que está añadiendo
|
Nota:
|
La opción Servido está habilitada
|
13. Haga clic en  para grabar la consulta de préstamo
para grabar la consulta de préstamo
14. Finalmente, haga clic en
 para guardar la selección
para guardar la selección
♦ Aparecerá un mensaje informando de que la petición se ha realizado correctamente.

♦ La unidad seleccionada para el préstamo aparecerá en el cuadro de organización con un marca.
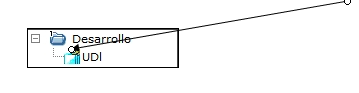
Cómo añadir reservas futuras
Cómo añadir una reserva como consulta en sala
Si desea reservar unidades de descripción para poder consultarlas posteriormente en sala,
1. Localice las unidades de descripción que le interesen
2. Haga clic en el botón 
3. Seleccione la opción Consultas y préstamos

4. Localice el usuario al que quiere reservar las unidade
5. Selecciónelo en la lista de usuarios localizados
en la búsqueda, haciendo clic en 
|
Nota:
|
El usuario de Ofiweb sólo visualizará el botón Acceder de aquellos usuarios del archivo que estén vinculados a él.
|
6. Seleccione las unidades que le interesen
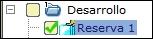
7. Haga clic en 
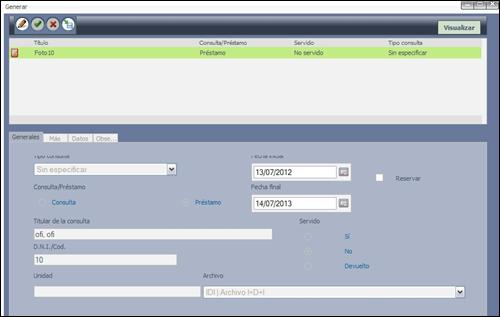
8. Haga clic en 
9. Seleccione la opción 
10. Haga clic en el botón
 del campo “Fecha inicial” para
seleccionar la fecha de inicio de la reserva.
del campo “Fecha inicial” para
seleccionar la fecha de inicio de la reserva.
11. El campo “Fecha final” se rellena automáticamente con la fecha del día introducido en el campo Fecha inicial. Este campo no se puede modificar
12. En la pestaña “Más datos” introduzca la información que le interese relacionada con la solicitud que está añadiendo
|
Nota:
|
La opción Servido está habilitada
|
13. Haga clic en  para grabar la reserva
para grabar la reserva
14. Finalmente, haga clic en
 para guardar la selección
para guardar la selección
♦ Aparecerá un mensaje informando de que la petición se ha realizado correctamente.

♦ La unidad seleccionada para reserva de consulta en sala aparecerá en el cuadro de organización con una marca
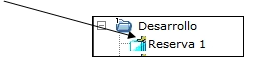
Cómo añadir una reserva futura como consulta de préstamos
Si desea reservar unidades de descripción para poder prestarlas posteriormente,
1. Localice las unidades de descripción que le interesen
2. Haga clic en el botón 
3. Seleccione la opción Consultas y préstamos

4. Localice el usuario al que quiere reservar las unidades
5. Selecciónelo en la lista de usuarios
localizados en la búsqueda, haciendo clic en 
|
Nota:
|
El usuario de Ofiweb sólo visualizará el botón Acceder de aquellos usuarios del archivo que estén vinculados a él.
|
6. Seleccione las unidades que le interesen

7. Haga clic en 
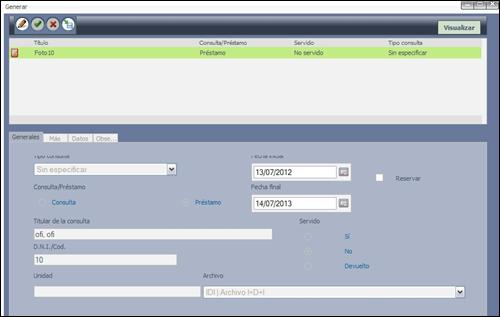
8. Haga clic en 
9. Seleccione la opción 
10. Haga clic en el botón
 del campo “Fecha inicial” para
seleccionar la fecha de inicio de la reserva
del campo “Fecha inicial” para
seleccionar la fecha de inicio de la reserva
11. El campo “Fecha final” se rellena automáticamente con el cálculo de la fecha del día en que se está añadiendo la consulta y el valor introducido en el campo Días de devolución del archivo desde el que se realiza la petición.
11.1. Si desea
modificar el valor de este campo, haga clic en el botón  que se encuentra a la derecha del campo
que se encuentra a la derecha del campo

11.2. Se abre el calendario para que seleccione la fecha que le interese
♦ no se puede seleccionar una fecha superior a la calculada por la aplicación
12. En la pestaña “Más datos” introduzca la información que le interese relacionada con la solicitud que está añadiendo
|
Nota:
|
La opción Servido está habilitada
|
13. Haga clic en  para grabar la reserva
para grabar la reserva
14. Finalmente, haga clic en
 para guardar la selección
para guardar la selección
♦ Aparecerá un mensaje informando de que la petición se ha realizado correctamente.

♦ La unidad seleccionada para reserva de préstamo aparecerá en el cuadro de organización con un icono característico.
